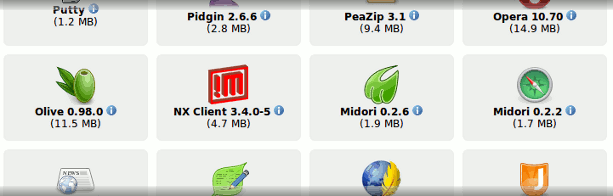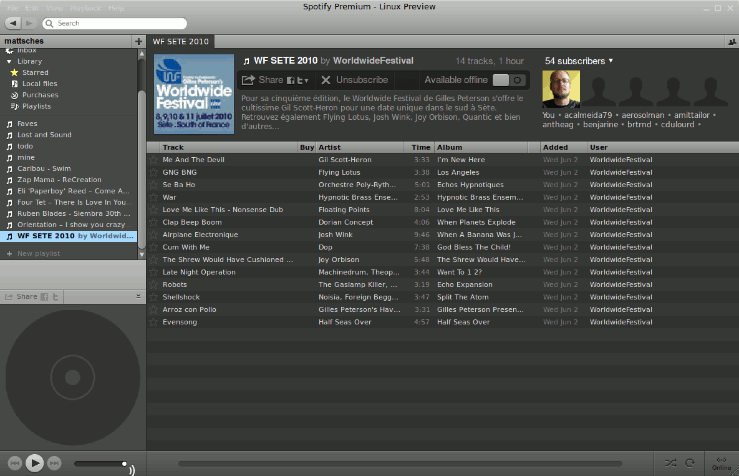Ubuntu Backup mit Back In Time
Back In Time ist ein Linux-Programm für die verhältnismäßig einfache Datensicherung des persönlichen Verzeichnisses (Home-Directory). Vorbild für Back In Time war Time Machine von Apple. Damit lassen sich Dateien sichern und aus jedem vergangenen Zeitpunkt wiederherstellen. Ähnliche Programme für Linux sind TimeVault und das Flyback. Back In Time wurde von Dan Oprea entwickelt.
Backupstrategien
Bei einem Backup sind für bestimmte Einsatzbereiche unterschiedliche Vorgehensweisen angebracht. Auf einem Serversystem oder bei einer Datenbank sind andere Maßnahmen notwendig als auf dem heimischen Desktop oder Notebook (vgl. dazu Sonderfall Privatnutzer). Einige Vorüberlegungen sollten immer angestellt werden, auch in unserem Fall der privaten Datensicherung.
Hier geht es vor allem darum, Datenverlust vorzubeugen und das System wiederherstellen zu können, falls die Festplatte den Geist aufgibt oder ein schwerwiegender Systemfehler auftritt. Zum einen sollen persönliche Daten und Dokumente wie Fotos, Musik oder Textdateien gesichert werden; zum anderen wäre es schön, wenn sich ein kaputtes System aus dem Backup heraus wiederherstellen ließe. Unter Ubuntu und anderen Linux-Systemen ist dies verhältnismäßig einfach zu bewerkstelligen.
Bevor ich auf Back In Time eingehe, noch ein Wort zur Hardware: Je nach Datenmenge, d.h. Gesamtgröße der zu sichernden Daten, wird auf andere Medien gesichert. Bei den heutigen großen Datenmengen reichen CDs oder DVDs kaum noch aus, so dass externe Festplatten das bevorzugte Medium darstellen, zumal diese im Verhältnis zur Kapazität immer günstiger werden. Weil auch ein externes Laufwerk kaputt gehen kann, können besonders wichtige Daten zusätzlich auf eine DVD gebrannt werden. Perfektionisten gehen nach dem aufwändigen Generationenprinzip vor.
Und natürlich existieren für anspruchsvollere Nutzer viele weitere Möglichkeiten, etwa Client-Server-Applikationen und Online-Backup-Dienstleister. Aber dies nur am Rande.
"Ubuntu Backup mit Back In Time" vollständig lesen